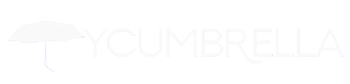How to Use Umbrella Custom Shapes in Photoshop

Summary:
Custom shapes are a great way to add variety and creativity to your designs in Photoshop. One popular shape that you can use in your designs is an umbrella. In this article, we will show you how to use umbrella custom shapes in Photoshop.
1. Download the Custom Shape
The first step is to download the umbrella custom shape. You can find many free custom shapes online, or you can create your own. Once you have the shape you want, save it to your computer.
2. Load the Custom Shape
Open Photoshop and create a new document. Select the Custom Shape tool from the toolbar on the left-hand side of the screen. Click on the drop-down menu and select “Load Shapes.” Navigate to the folder where you saved your custom shape and select it.
3. Use the Custom Shape
Now that you have loaded the custom shape, you can use it in your design. Select the Custom Shape tool and click on the canvas where you want to place the umbrella shape. You can adjust the size and color of the shape as needed.
4. Customize the Shape
If you want to customize the shape, you can do so using the Properties panel. You can adjust the stroke, fill, and other settings to create the perfect look for your design.
5. Save and Export
Once you are happy with your design, save your work and export it as needed. You can use the umbrella custom shape in many different types of designs, from logos to social media graphics.
In conclusion, using custom shapes in Photoshop is a great way to add creativity and variety to your designs. By following these simple steps, you can easily use an umbrella custom shape in your next project.
Summary:
Umbrella custom shapes are a popular tool in Photoshop that can help you create unique designs for your projects. In this article, we will discuss how to use umbrella custom shapes in Photoshop.
1. First, you need to download and install the custom shapes in Photoshop. You can do this by searching for “umbrella custom shapes” online and downloading them from a trusted source.
2. Once you have downloaded the custom shapes, open Photoshop and create a new document. Select the shape tool from the toolbar and choose the umbrella custom shape from the drop-down menu.
3. Click and drag on the document to create the umbrella shape. You can resize and adjust the shape as needed using the transform tool.
4. You can also customize the color and style of the umbrella by using the layer styles menu. This will allow you to add effects like gradients, shadows, and strokes to the shape.
5. To create a pattern using the umbrella custom shape, select the shape and go to “Edit” > “Define Pattern”. You can then use this pattern to fill other shapes or backgrounds in your design.
6. You can also use the umbrella custom shape in conjunction with other shapes and tools in Photoshop to create more complex designs. Experiment with different combinations and techniques to find what works best for your project.
In conclusion, umbrella custom shapes are a versatile and creative tool in Photoshop that can add a unique touch to your designs. By following these steps, you can easily incorporate the umbrella shape into your projects and create stunning visuals.