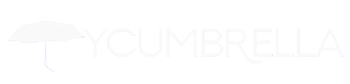Creating a Striking Black and White GIF of the Umbrella Corporation Logo

Title:
Introduction:
In this article, we will be discussing how to create a black and white GIF of the Umbrella Corporation Logo. This topic is relevant for fans of the Resident Evil franchise or anyone interested in creating visually striking GIFs.
Q: What is the Umbrella Corporation Logo?
A: The Umbrella Corporation is a fictional evil corporation in the Resident Evil franchise. The logo is a red and white umbrella with the word “Umbrella” written in bold letters underneath.
Q: Why create a black and white GIF of the Umbrella Corporation Logo?
Q: How can I create a black and white GIF of the Umbrella Corporation Logo?
A: Here are the steps to create a black and white GIF of the Umbrella Corporation Logo:
Q: Can you provide an example of a black and white GIF of the Umbrella Corporation Logo?
A: Sure! You can check out this example here: [insert link to example GIF]
Creating a striking black and white GIF of the Umbrella Corporation logo is a popular design challenge for graphic designers and fans of the Resident Evil franchise. In this article, we will provide you with valuable information on how to create an eye-catching GIF that will impress your audience.
Step 1: Choose the Right Software
To create a black and white GIF of the Umbrella Corporation logo, you will need graphic design software that can handle animated GIFs. Adobe Photoshop is the most popular software for creating GIFs, but you can also use GIMP or other similar programs.
Step 2: Find the Right Image
The Umbrella Corporation logo is a simple yet iconic design that consists of a red and white umbrella on a black background. You can find the logo online or create your own version using graphic design software.
Step 3: Convert the Image to Black and White
Step 4: Add Animation
To make your GIF stand out, you can add animation to the logo. This can be done by creating multiple versions of the logo with slight variations and then combining them into a single animation. You can also add effects such as fading or zooming in and out.
Step 5: Save and Optimize the GIF
Once you have finished creating your GIF, save it as a GIF file. Make sure to optimize the file size to ensure fast loading times and smooth playback. You can do this by reducing the number of frames, using a lower resolution, or reducing the color palette.